Microsoft Outlook 2019(Outlook 365)アカウントの設定方法
1.Outlookを起動
初めてOutlookを利用する場合
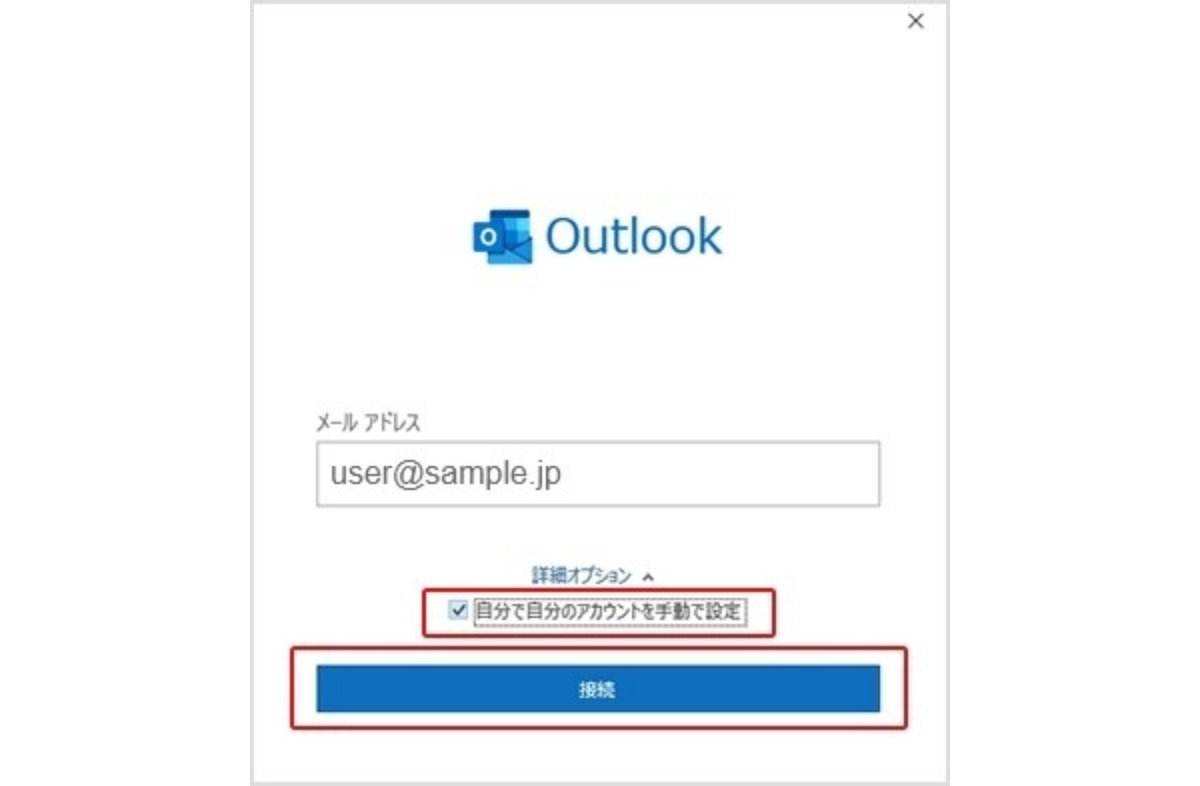
メールアドレスを入力し、「詳細オプション」をクリック。
「自分で自分のアカウントを手動で設定」にチェックを入れ、接続ボタンを押してください。
すでにOutlookを利用中の場合
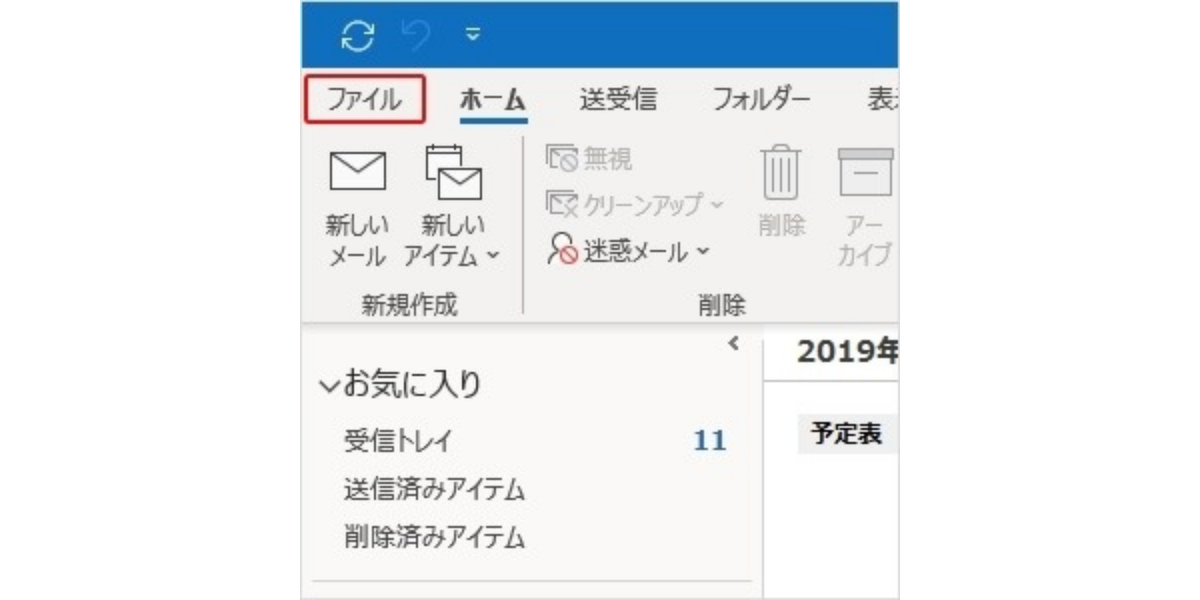
Outlookを立ち上げ、「ファイル」をクリックします。
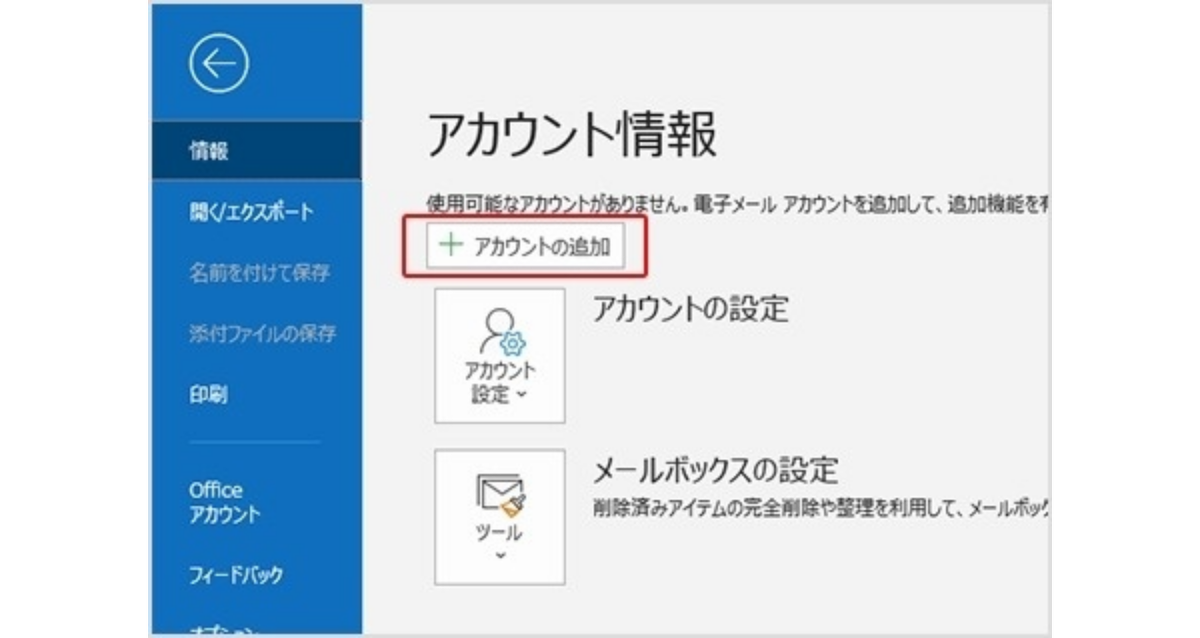
「アカウントの追加」をクリックします。
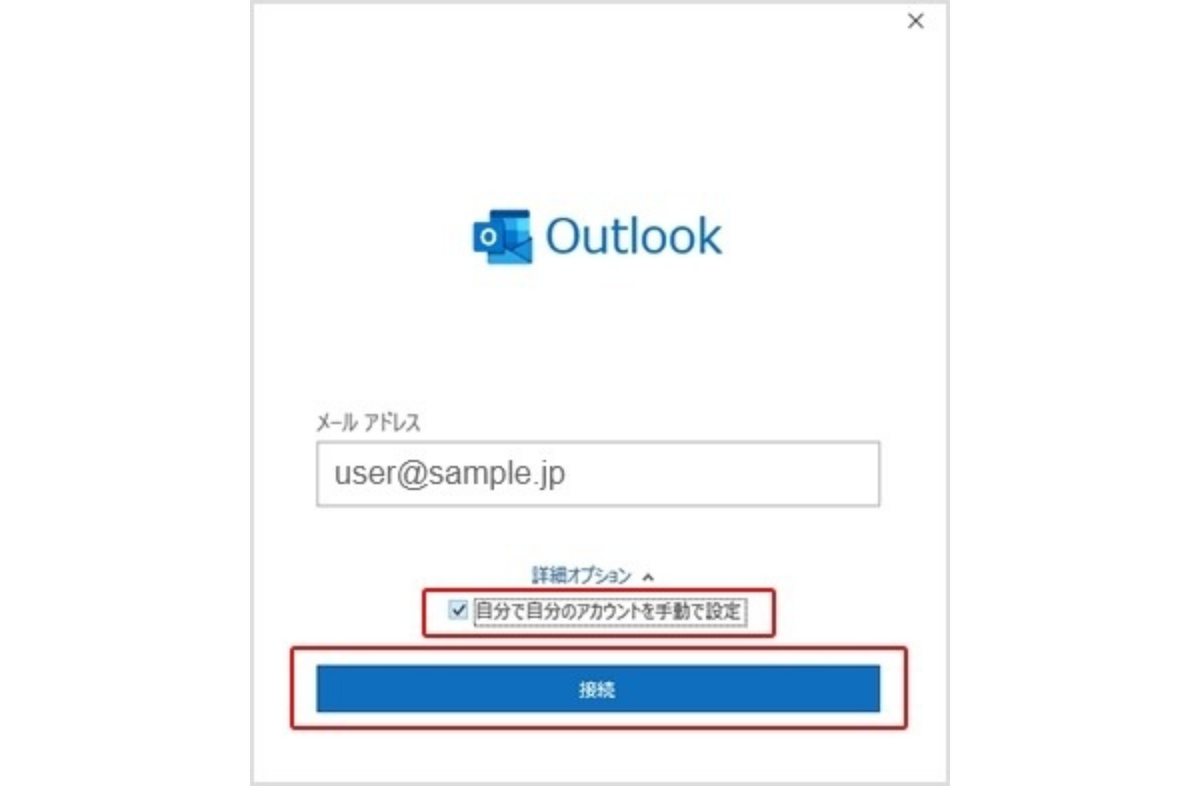
メールアドレスを入力し、「詳細オプション」をクリック。
「自分で自分のアカウントを手動で設定」にチェックを入れ、接続ボタンを押してください。
2.アカウントの種類をクリック
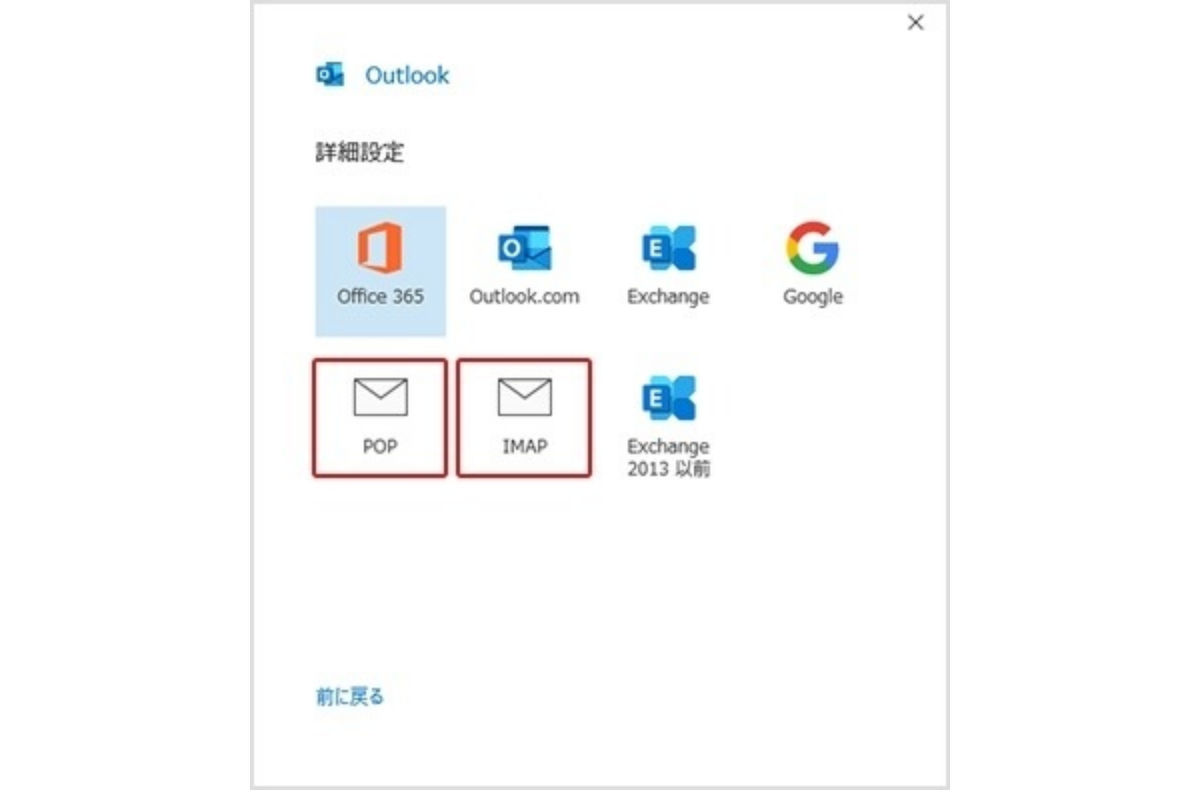
アカウントの種類を「POP」もしくは「IMAP」をクリックします。
3.アカウントの設定
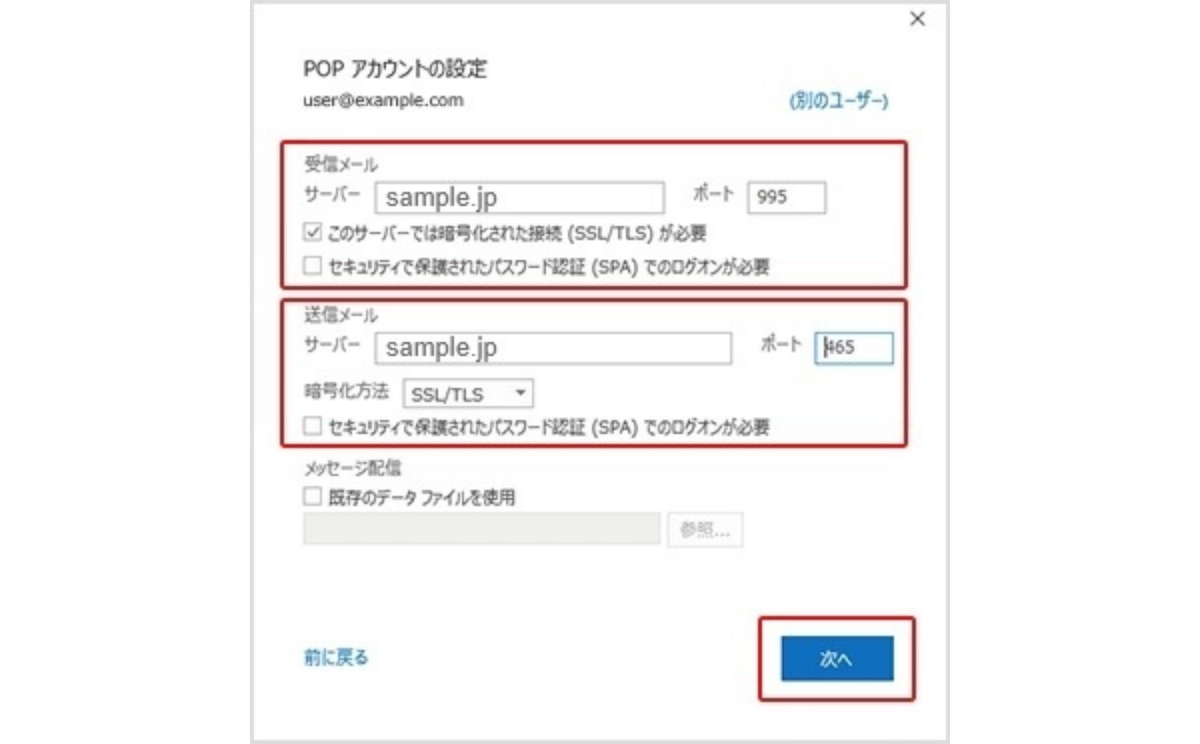
アカウントの設定情報を入力します。入力後は「次へ」をクリックします。
受信メール
| サーバー | 設定完了メールに記載されている「メールサーバー」を入力してください。 ※サーバーパネル内「サーバー情報」に記載の“ホスト名”と同一です。 例)sample.jp |
|---|---|
| ポート | 995 ※IMAPの場合は993 |
| このサーバーは暗号化された接続(SSL/TLS)が必要 | チェック 【あり】 |
| セキュリティで保護されたパスワード認証(SPA)でのログオンが必要 | チェック 【なし】 |
送信メール
| ホスト名 | 設定完了メールに記載されている「メールサーバー」を入力してください。※サーバーパネル内「サーバー情報」に記載の“ホスト名”と同一です。例)sample.jp |
|---|---|
| ポート番号 | 465 |
| SSL | SSL/TLS |
| 認証方式 | 通常のパスワード認証 |
4.パスワードの入力
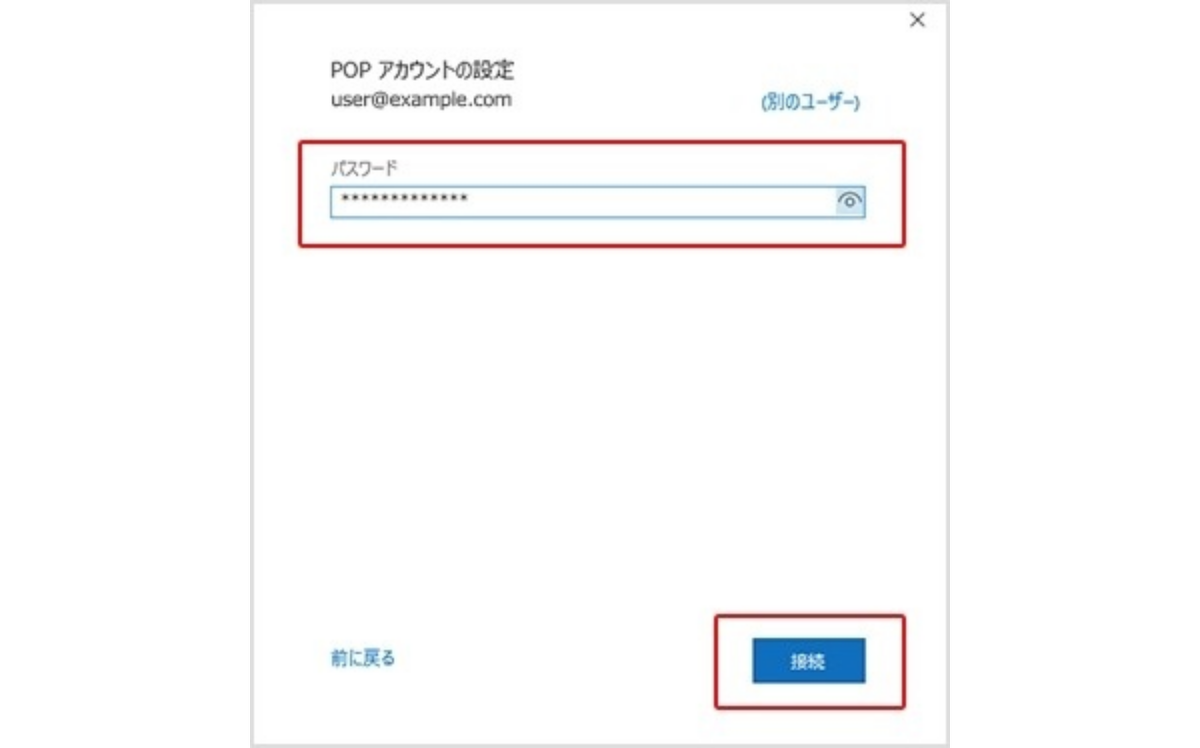
パスワードを入力し、「接続」をクリックします。
5.追加完了
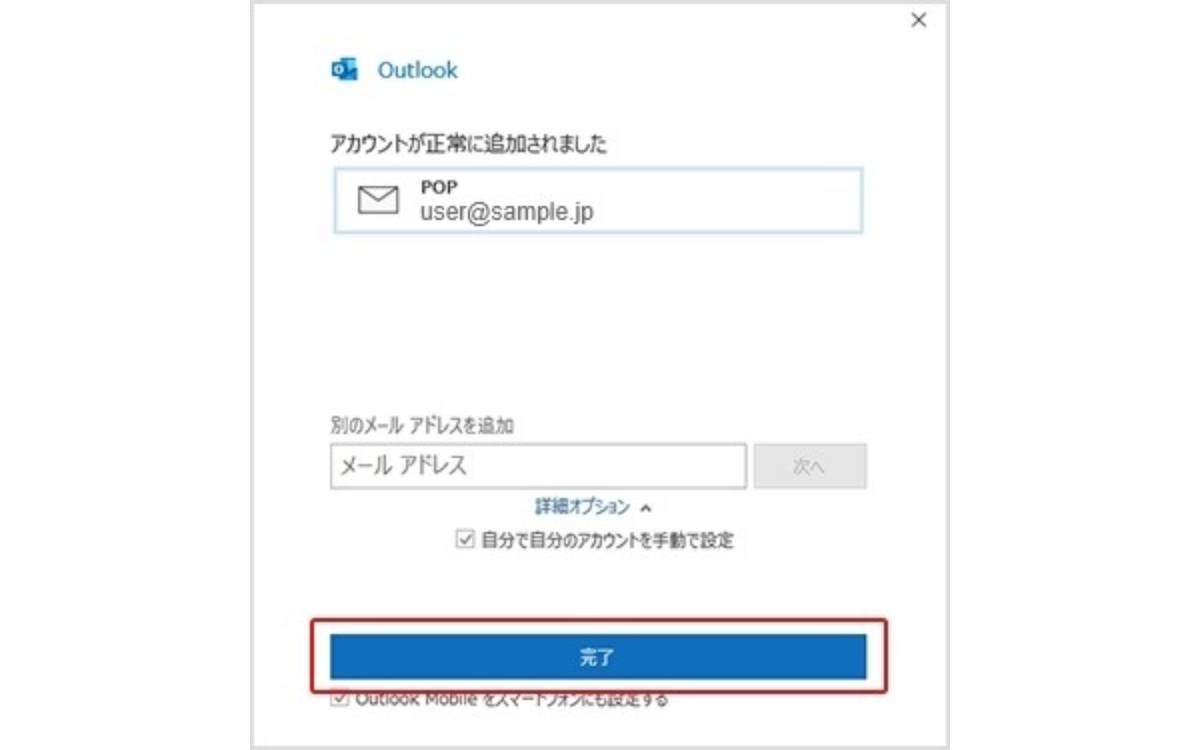
「アカウントが正常に追加されました」と出たら、「完了」を押して画面を閉じ、続けてSMTP認証設定を行ってください。
SMTP認証設定方法
1.「ファイル」をクリック
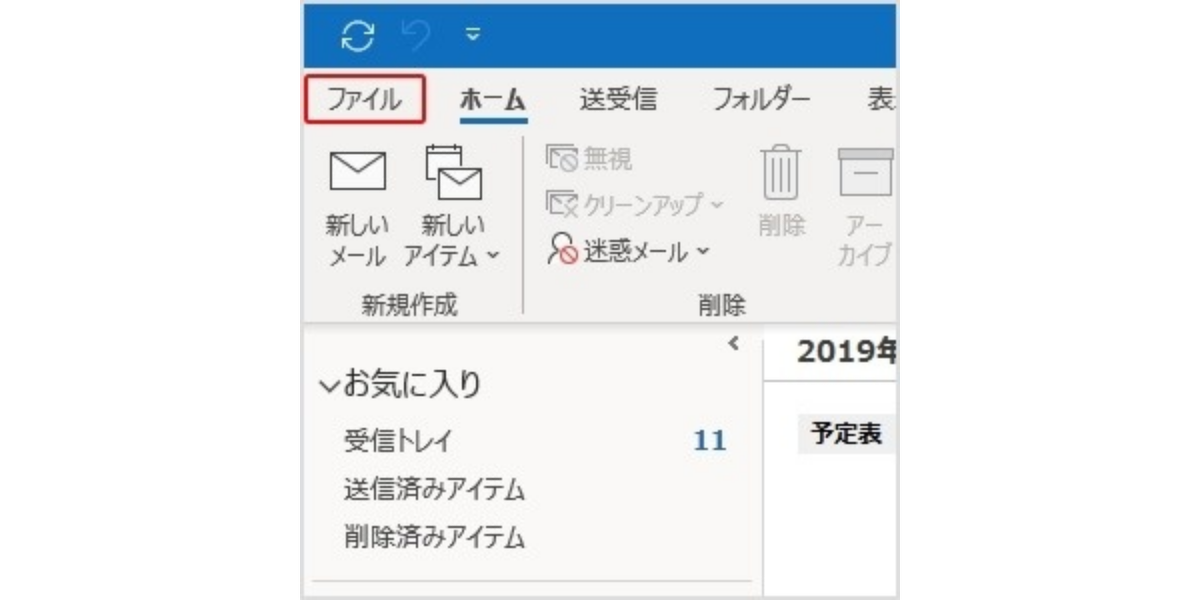
メイン画面の「ファイル」をクリックします。
2.「アカウント設定」をクリック
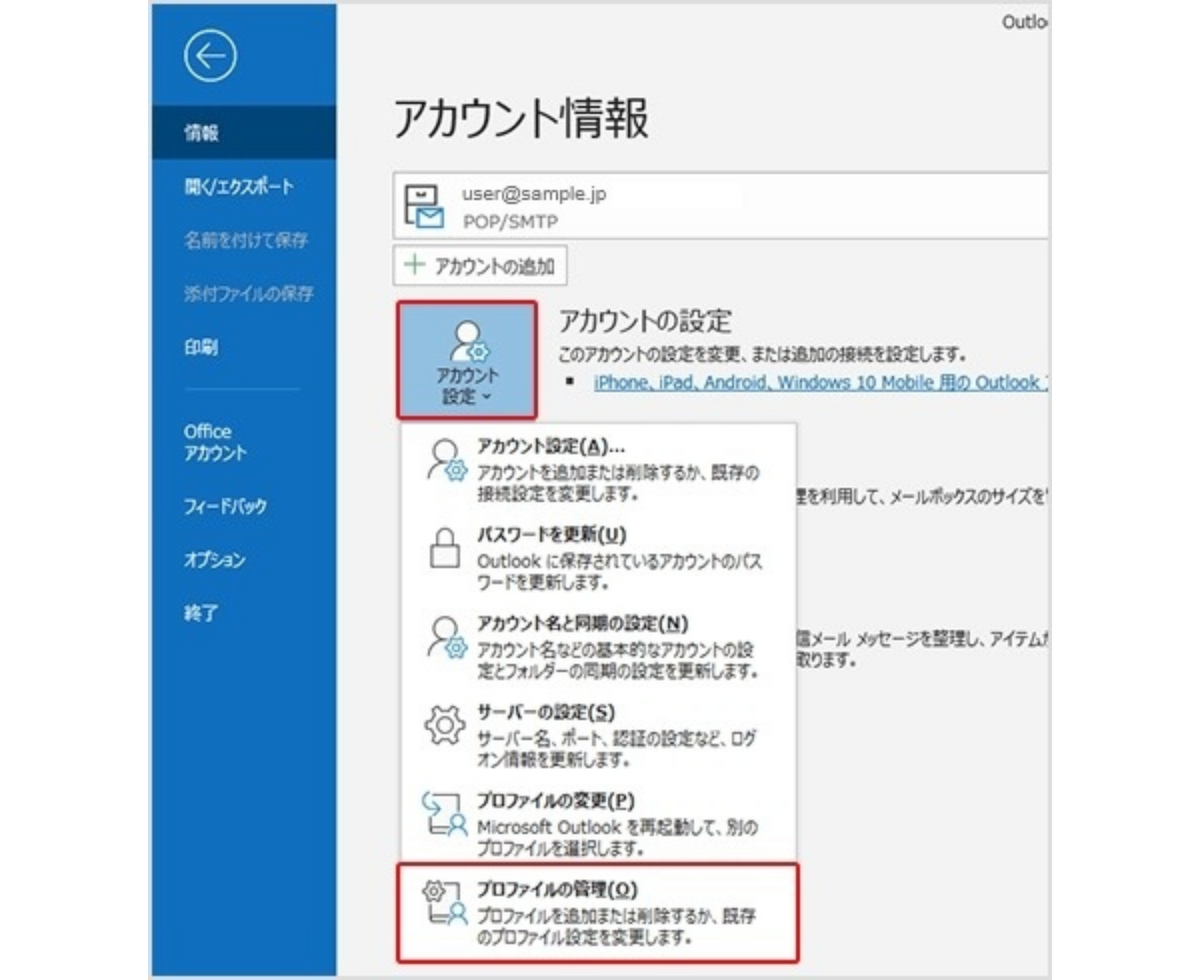
「アカウント設定」のメニュー内にある、「プロファイルの管理(O)」をクリックします。
※「メール設定」という小さなウィンドウが開いた場合は、「電子メール アカウント」を選択します。
3.「変更」をクリック
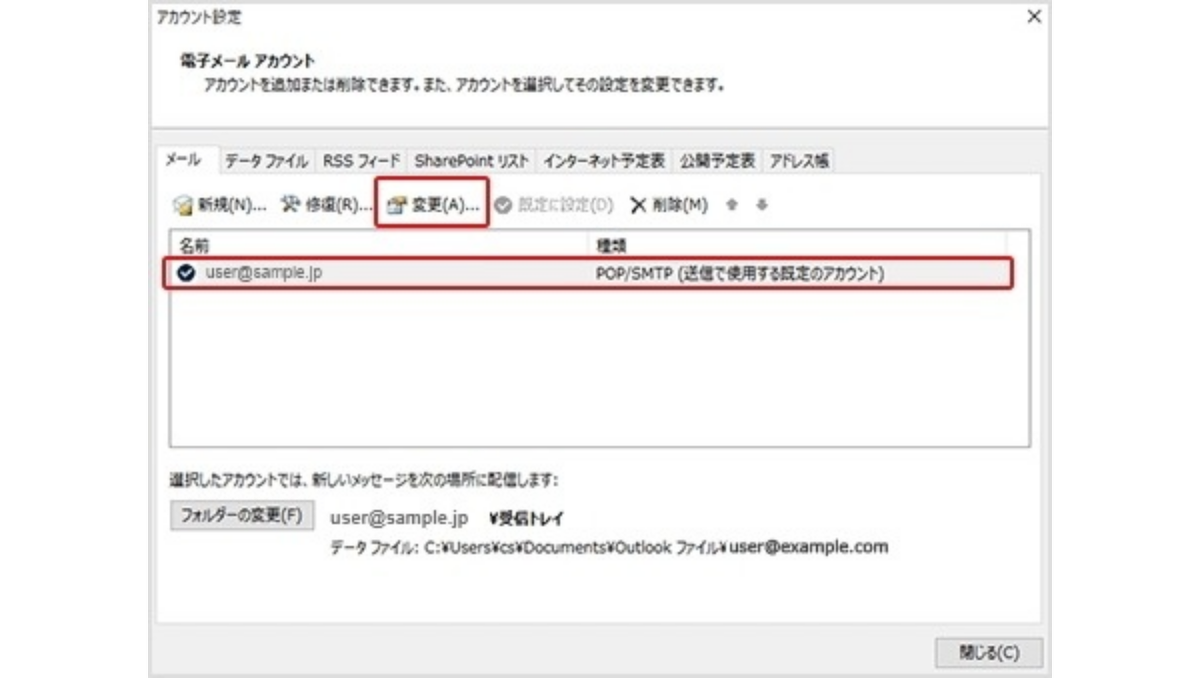
メールアドレスを選択して「変更」をクリックします。
4.「詳細設定」をクリック
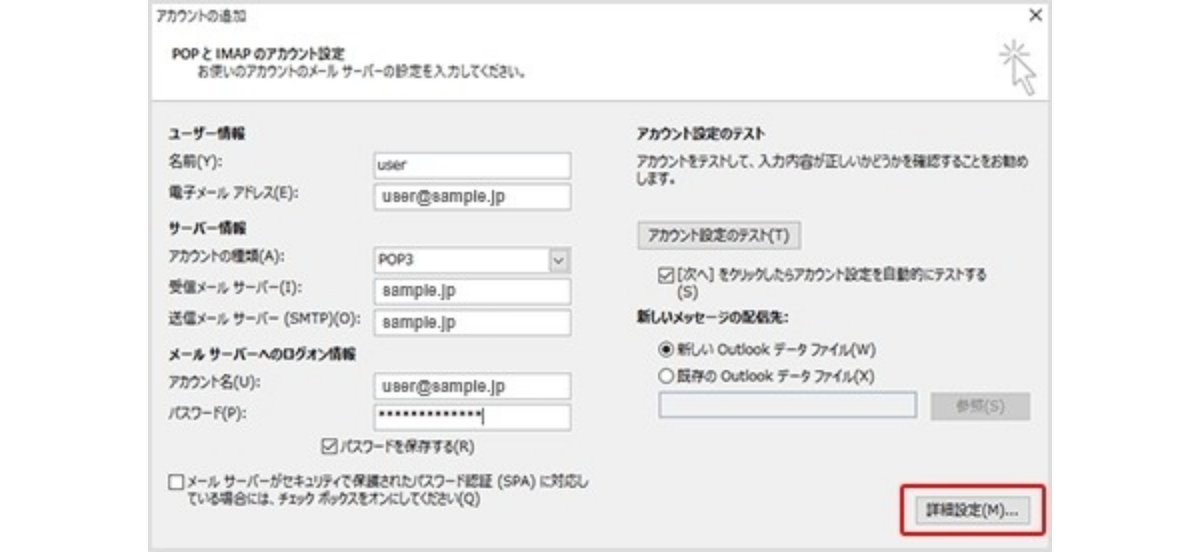
「詳細設定(M)」をクリックします。
5.「送信サーバー」タブをクリック
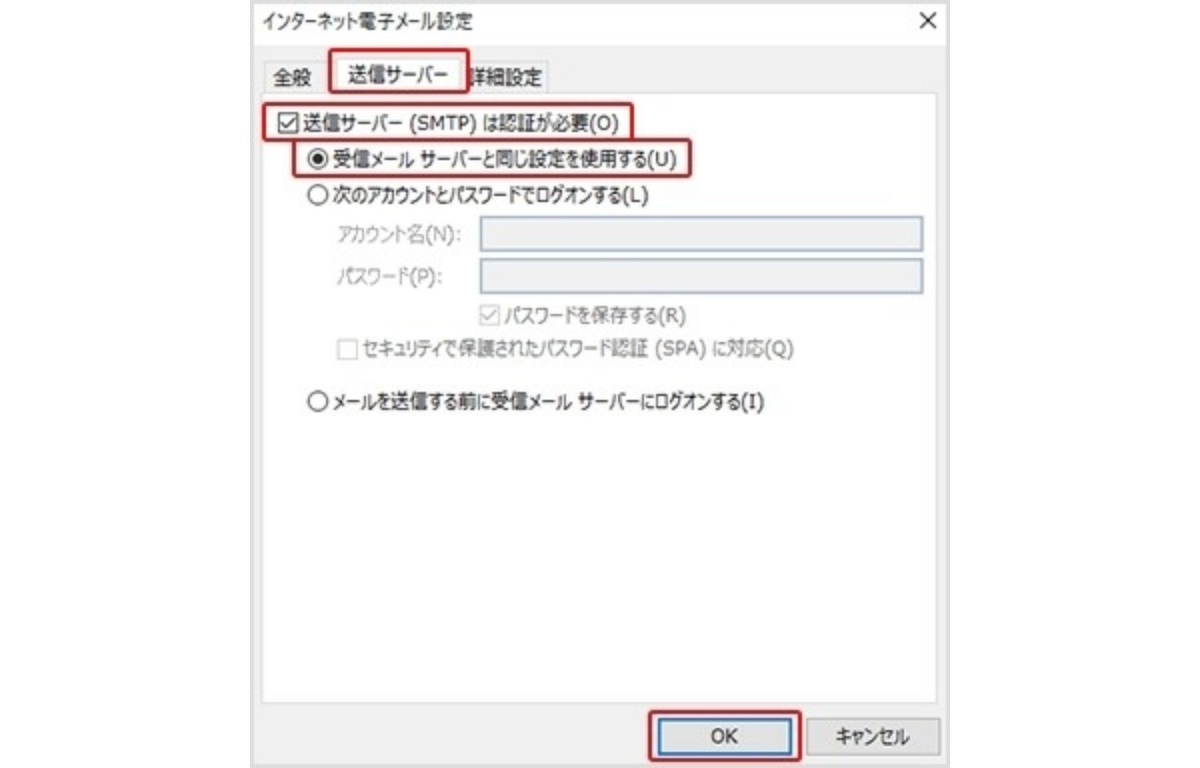
「送信サーバー」タブをクリックします。
「送信サーバー(SMTP)は認証が必要(O)」と、「受信メールサーバーと同じ設定を使用する(U)」の2か所にチェックが入っていることを確認し、「OK」をクリックします。
IMAPで設定した場合
※追加で以下の設定が必要です
1.「ファイル」をクリック
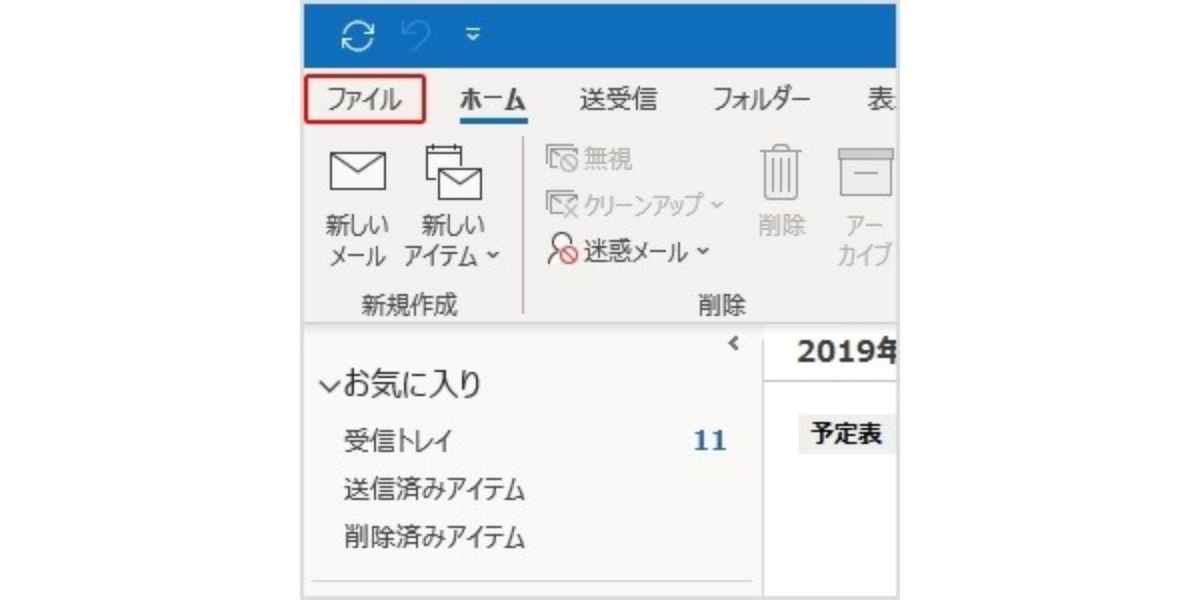
メイン画面の「ファイル」をクリックします。
2.「アカウント設定」をクリック
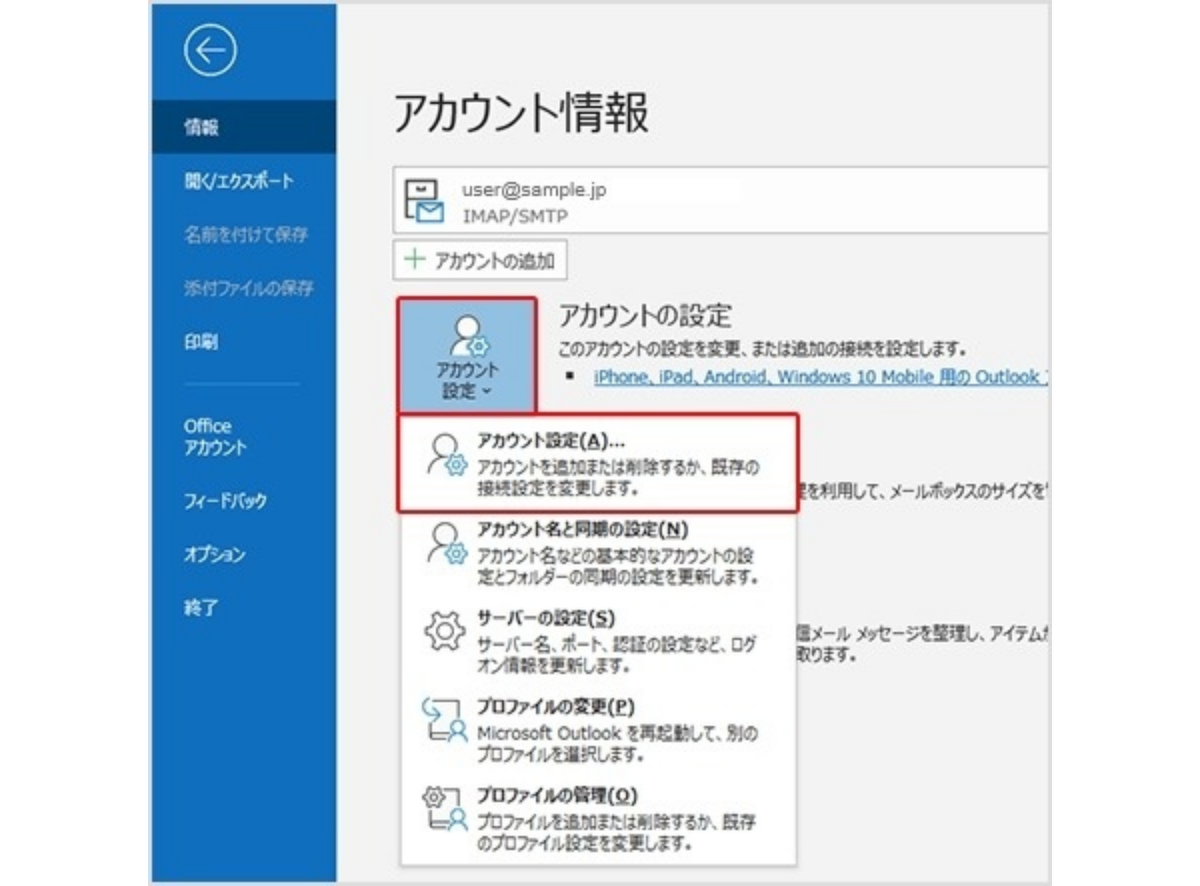
「アカウント設定」のメニュー内にある、「アカウント設定(A)」をクリックします。
3.ルートフォルダーのパスを入力
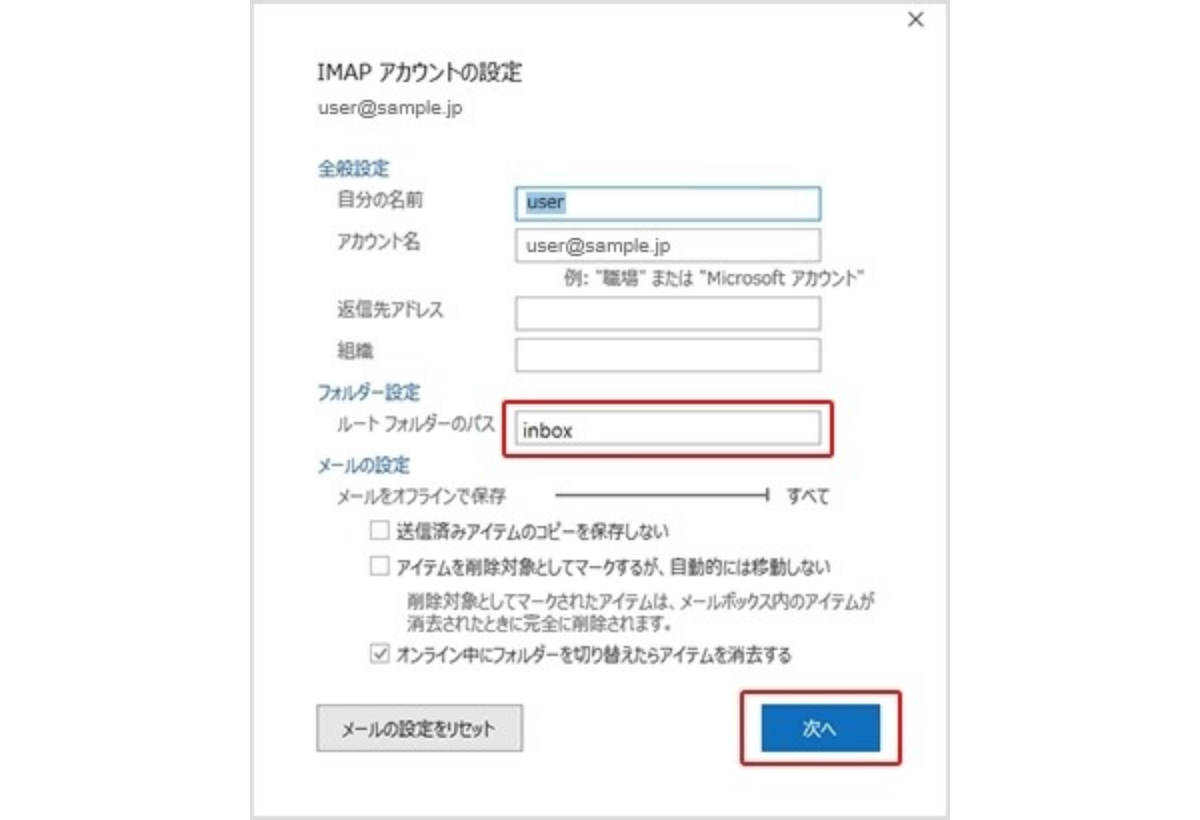
「フォルダー設定」の「ルートフォルダーのパス」に『inbox』と入力し、「次へ」をクリックして画面を閉じてください。

